If you’re looking for an easy way to boost productivity, dictation might be the tool you didn’t know you needed. Instead of typing every word by hand, you can simply speak — and let your computer or phone do the work for you.
In this post, we’ll break down what dictation is, how it works on PCs, Macs, and smartphones, when to use it, and how to turn it on and start using it today.
What Is Dictation?
Dictation is the ability to turn spoken words into written text using voice recognition software.
It lets you talk naturally and have your words appear instantly on screen — no typing required.
Dictation has improved dramatically over the last few years thanks to advances in AI and speech-to-text technology. It’s now fast, accurate, and built into nearly every device you use.
Whether you’re writing emails, taking notes, updating documents, or even drafting blog posts like this one, dictation can speed up your workflow and reduce typing fatigue.
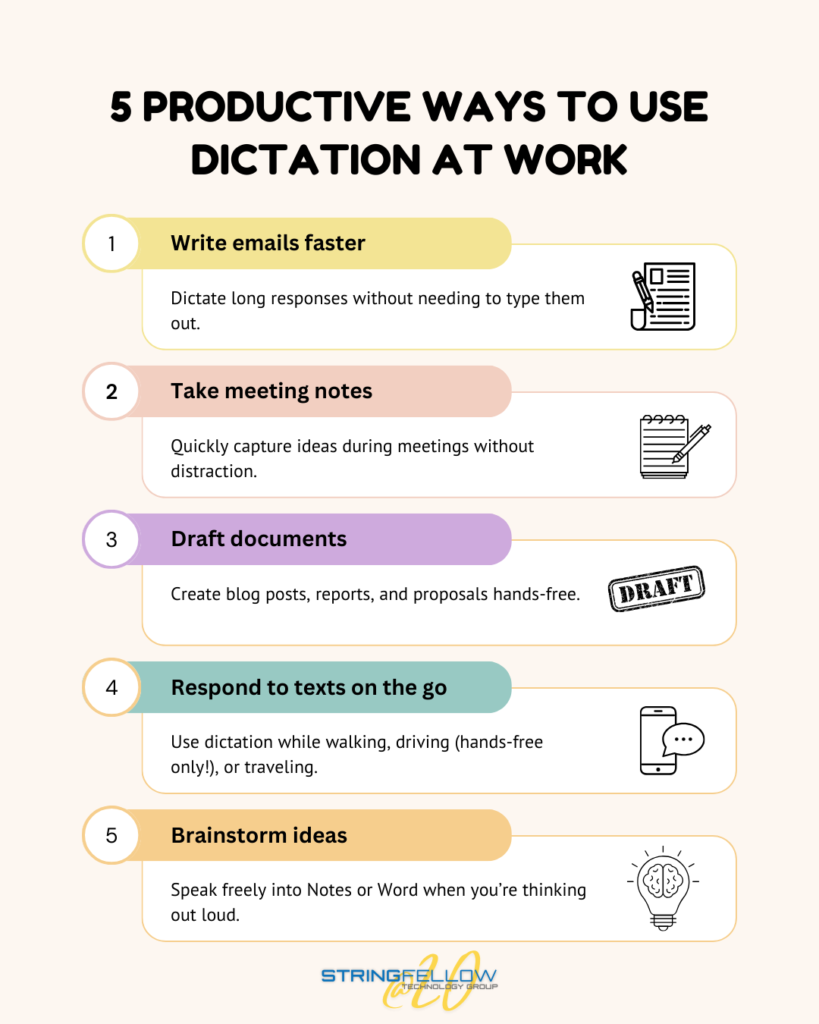
How Dictation Works on a Computer
On Windows (PCs):
Most PCs running Windows 10 or 11 come with dictation built in.
- Press Windows + H on your keyboard to launch the dictation toolbar.
- Click the microphone button (or press it again with your voice) and start speaking.
- Windows will transcribe your words wherever your cursor is (like Word, Outlook, or your browser).
Pro Tip: Speak punctuation out loud for better results. For example, say “period” or “new line.”
On Mac (macOS):
Macs also have built-in dictation.
- Go to Apple Menu > System Settings > Keyboard > Dictation and toggle it ON.
- Press the fn (function) key or the microphone key on your Mac keyboard twice to start dictating.
- Your words will appear wherever your text cursor is active.
Mac also has “Voice Control,” a more powerful option that lets you dictate and even control apps with your voice if you want more hands-free functionality.
How Dictation Works on a Mobile Phone
On iPhone:
- Open any app where you can type (Mail, Notes, Messages, etc.).
- Tap the microphone icon on your keyboard (usually next to the spacebar).
- Speak clearly, and your words will turn into text.
You can also activate Voice Control under Settings > Accessibility > Voice Control for more full-device hands-free options.
On Android:
- Open an app where you can type.
- Tap the microphone icon on the keyboard.
- Start speaking — your text will appear instantly.
Many Android phones also offer Google Assistant voice typing, which is even smarter and can handle punctuation automatically.
When and How to Use Dictation
Here are some smart ways business leaders and busy professionals use dictation every day:
- Write emails faster: Dictate long responses without needing to type them out.
- Take meeting notes: Quickly capture ideas during meetings without distraction.
- Draft documents: Create blog posts, reports, and proposals hands-free.
- Respond to texts on the go: Use dictation while walking, driving (hands-free only!), or traveling.
- Brainstorm ideas: Speak freely into Notes or Word when you’re thinking out loud.
Anywhere you would normally type, you can use dictation instead — often two or three times faster.
How to Turn On and Start Using Dictation
On Windows PC:
- Press Windows + H to open dictation.
- Speak into your microphone.
- (First time only: Grant permission to access your microphone.)
On Mac:
- Go to System Settings > Keyboard > Dictation and turn it ON.
- Press the fn key twice to start dictating.
On iPhone:
- Tap the microphone icon on your keyboard.
- Start speaking.
On Android:
- Tap the microphone icon on your keyboard.
- Speak clearly and watch your words appear.
Quick Tip:
Practice speaking punctuation like “period,” “comma,” and “new paragraph” for even better results.
Final Thoughts
If you want to work faster, reduce your typing load, and capture ideas without losing momentum, dictation is a simple tool you should start using today.
It takes just a minute to turn it on — but it can save you hours every week.



